Вообще, озираясь на мой скромный опыт, у меня сложилось такое впечатление, что, когда начинаешь использовать комп шире, чем просмотр на нем фильмов или использования Word'а, с использованием даже небольшого количества программирования, как правило, удобно, чтобы расширения файлов отображались после имени файлов. Как это сделать, рассказано, например, вот здесь. Я не буду в 1001 раз описывать то, чему в Инете посвящено сотни ссылок. Итак, вернемся к заявленной теме повествования. Программа LyX для проверки орфографии использует файлы с расширением .aff и .dic . Честно говоря, я на днях попробовал изготовить эти файлы вручную, как в первый раз, а именно: скопировал в папке C:\Program Files\LyX 2.0\Resources\dicts первые попавшиеся на глаза файлы с расширением .aff и .dic, вставил в ту же папку, переименовал эти файлы на ru_Ru, открыл их, удалил в них все строки. Вот тут нажал на ru_Ru.aff, выделил там строки
1 SET KOI8-R
.......................
1632 SFX A 0 Á ÉÎ
Причем выделять я начал, находясь мышкой не в строке с номером 1, а, находясь мышкой в одной строке с [blame], справа от этого слова. (многоточие здесь обозначает пропущенные строки), скопировал, вставил в окно Word, опять выделил (выделение выглядело так:
, причем, начинать выделение надо было, находясь в одном столбце с SET KOI8-R, слева от этого набора букв, а заканчивать выделение надо было, находясь в одном столбце с SFX A 0 Á ÉÎ, справа от этого набора букв), опять скопировал (Word я использовал, чтобы убрать номера строк) и только потом вставил в ранее изготовленный мной пустой файл ru_Ru.aff, закрыл с сохранением. Точно также я изготовил файл ru_Ru.dic (код брал отсюда), но ничего почему-то не получилось. Поэтому я выложу нужные файлы, изготовленные мной в 15-ом году описанным выше способом, в упомянутый мной первый раз, со своего компа. Вот они. Итак, скачиваем этот архив, распаковываем его, помещаем находящиеся там файлы ru_Ru.aff и ru_Ru.dic в упомянутую выше папку. В Документ>Настройки>Язык там, где стоит слово Язык:, нажимаем на треугольничек, выбираем левой кнопкой мыши пункт Русский (как правило, значение переключателя Кодировка оставляешь По умолчанию для языка: , но иногда все-таки оказывается полезным выбрать кодировку вручную. Для этого переключатель Кодировка переключаем с По умолчанию для языка на Другой (просто щелкнуть левой кнопкой мыши в кружок возле этого слова) и в ставшем активным раскрывающемся списке (около слова Другой) выбираем кодировку Кириллический (СР 1251) , или Юникод (utf8), или какую другую (после этого всего не забываем нажать кнопку $\so$ или $\pr$, если не хотим, чтобы диалоговое окно Настройки закрылось)) . Все, LyX готов к проверке орфографии. Далее есть 2 варианта использования этой всей прелести. Либо Инструменты>Проверка правописания, при этом вылезет диалоговое окно "Spell Checker" с таким вопросом: "We reached the end of...", в котором нужно нажать кнопкуYes , иначе Проверка правописания закрывается. При этом курсор перескакивает в окончание первого слова с ошибкой, это слово выделяется синим цветом, в основном окне LyX появляется область с кнопками "Проверка правописания", дальнейшая проверка осуществляется вручную, с помощью кнопок этой области. Ну, мне этот способ не очень нравится. Либо в Инструменты>Настройки>Настройки языка>Проверка правописания ставим галочки напротив Spellcheck continously и Spellcheck notes and comments, нажимаем $\so$ или $\pr$. Честно говоря, проверка начинается уже после простановки галочки напротив Spellcheck continously. В выпадающем списке Spellchecker engine должно быть выбрано Hunspell. Ну, Hunspell в этом списке стоит изначально, после установки. Все, другое ничего не трогаем. При применении этого способа проверки слова с ошибками начинают подчеркиваться сразу по вставке после них пробела, без включения Инструменты>Проверка правописания. Только вот еще такой момент. При первоначальных установках это подчеркивание едва заметно:
Чтобы это изменить, в Инструменты>Настройки>Screen Fonts в счетчик Масштаб ставим число, большее, чем там находится, нажимаем $\ok$. При желании, чтобы видимый размер вводимых в окно LyX не изменился, можно пропорционально изменить размеры всех шрифтов. У меня при таких настройках:
 подчеркивание ошибок выглядит так:
подчеркивание ошибок выглядит так:
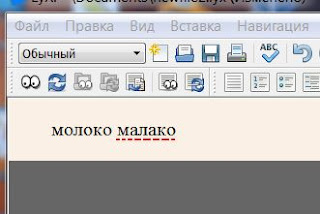
ИМХО, выглядит вполне реально. Наверное, написано сумбурно, извините меня за это, но зато, я надеюсь, доходчиво.
1 SET KOI8-R
.......................
1632 SFX A 0 Á ÉÎ
, причем, начинать выделение надо было, находясь в одном столбце с SET KOI8-R, слева от этого набора букв, а заканчивать выделение надо было, находясь в одном столбце с SFX A 0 Á ÉÎ, справа от этого набора букв), опять скопировал (Word я использовал, чтобы убрать номера строк) и только потом вставил в ранее изготовленный мной пустой файл ru_Ru.aff, закрыл с сохранением. Точно также я изготовил файл ru_Ru.dic (код брал отсюда), но ничего почему-то не получилось. Поэтому я выложу нужные файлы, изготовленные мной в 15-ом году описанным выше способом, в упомянутый мной первый раз, со своего компа. Вот они. Итак, скачиваем этот архив, распаковываем его, помещаем находящиеся там файлы ru_Ru.aff и ru_Ru.dic в упомянутую выше папку. В Документ>Настройки>Язык там, где стоит слово Язык:, нажимаем на треугольничек, выбираем левой кнопкой мыши пункт Русский (как правило, значение переключателя Кодировка оставляешь По умолчанию для языка: , но иногда все-таки оказывается полезным выбрать кодировку вручную. Для этого переключатель Кодировка переключаем с По умолчанию для языка на Другой (просто щелкнуть левой кнопкой мыши в кружок возле этого слова) и в ставшем активным раскрывающемся списке (около слова Другой) выбираем кодировку Кириллический (СР 1251) , или Юникод (utf8), или какую другую (после этого всего не забываем нажать кнопку $\so$ или $\pr$, если не хотим, чтобы диалоговое окно Настройки закрылось)) . Все, LyX готов к проверке орфографии. Далее есть 2 варианта использования этой всей прелести. Либо Инструменты>Проверка правописания, при этом вылезет диалоговое окно "Spell Checker" с таким вопросом: "We reached the end of...", в котором нужно нажать кнопку
Чтобы это изменить, в Инструменты>Настройки>Screen Fonts в счетчик Масштаб ставим число, большее, чем там находится, нажимаем $\ok$. При желании, чтобы видимый размер вводимых в окно LyX не изменился, можно пропорционально изменить размеры всех шрифтов. У меня при таких настройках:
 подчеркивание ошибок выглядит так:
подчеркивание ошибок выглядит так: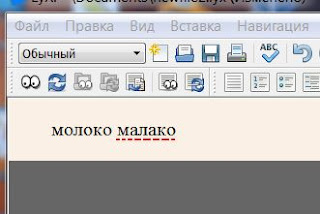
ИМХО, выглядит вполне реально. Наверное, написано сумбурно, извините меня за это, но зато, я надеюсь, доходчиво.



Комментариев нет:
Отправить комментарий